Mixer FAQ
Here are answers to some frequently asked questions about using the Trycolors Mixer.
Basic Usage
How do I start mixing colors?
To start mixing colors:
- Navigate to the Mixer page on Trycolors.
- You'll see an empty canvas and a set of starting colors below it.
- Click on a color in the starting palette to add one unit of that color to the canvas.
- Continue adding colors as desired to create your mix.
Can I adjust the amount of each color in the mix?
Yes, you can adjust the amount of each color in your mix:
- Click on a color multiple times to add more units of that color.
- Use the "-" button below each color to decrease its proportion in the mix.
- The number above each color shows how many units of that color are in the current mix.
How do I reset my mix?
To reset your mix and start over:
- Look for the "Reset" button.
- Click this button to remove all colors from the current mix.
Advanced Features
What is the "Target" button for?
The "Target" button allows you to set a specific color you're aiming to achieve:
- Click the "Target" button on the mixer canvas.
- Use the color picker to select your desired target color.
- The mixer will now show how close your current mix is to the target color.
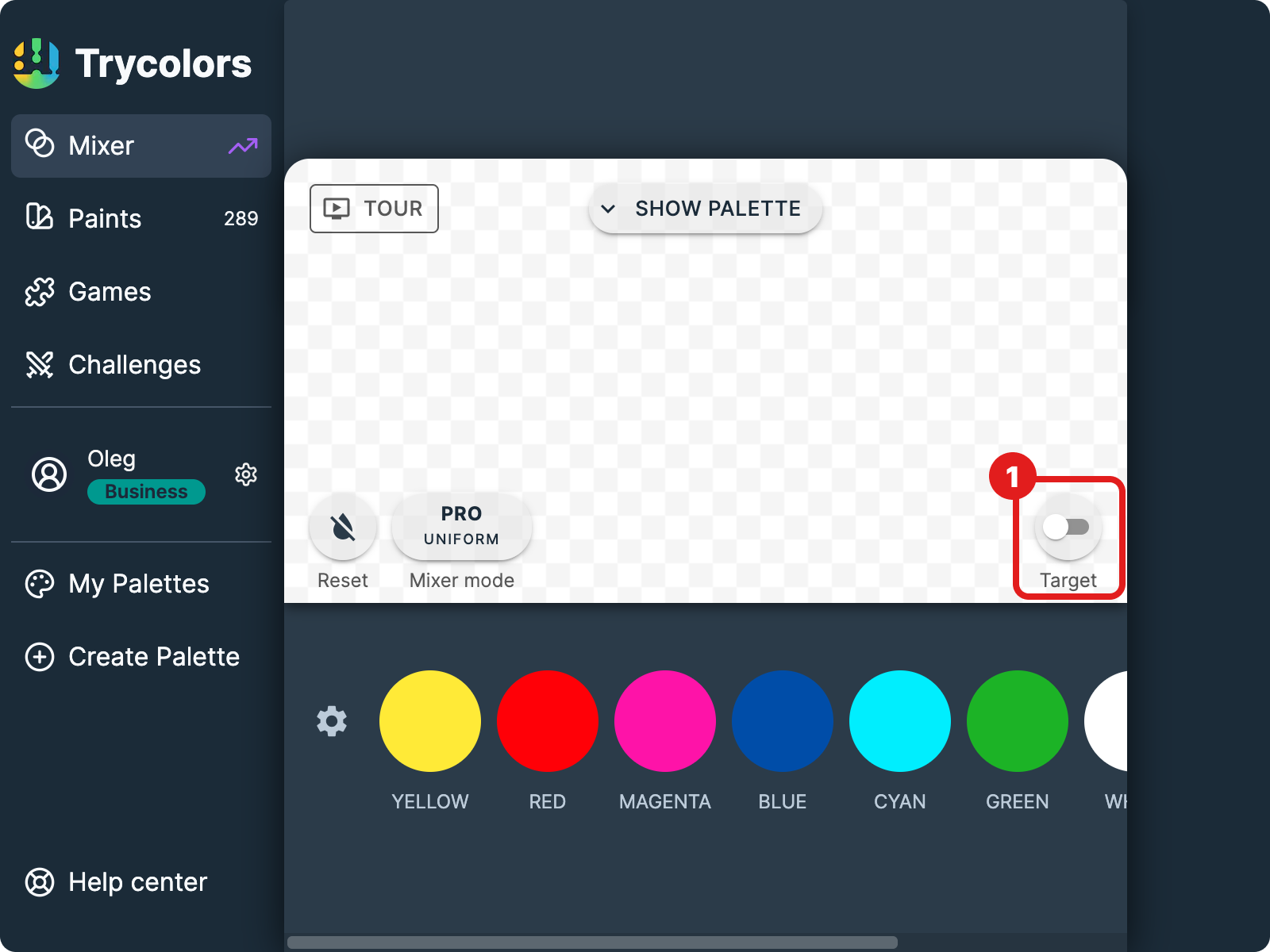
How does the "Get Mix" feature work?
The "Get Mix" feature automatically calculates the best mix to achieve your target color:
- Set a target color using the "Target" button.
- Click the "Get Mix" button.
- The mixer will adjust the proportions of colors in your starting palette to best match the target color.
The "Get Mix" feature has limited uses per day for Hobby users, but is unlimited for PRO and Business users.
What's the difference between Basic and PRO mixer modes?
- Basic Mode: Uses a simple algorithm for color mixing. It's suitable for general use and quick experiments.
- PRO Mode: Uses the Kubelka-Munk theory for more accurate color predictions, simulating real-world pigment interactions. This mode is available for PRO and Business users.
To switch between modes, look for the "Mixer Mode" button at the top of the mixer canvas.
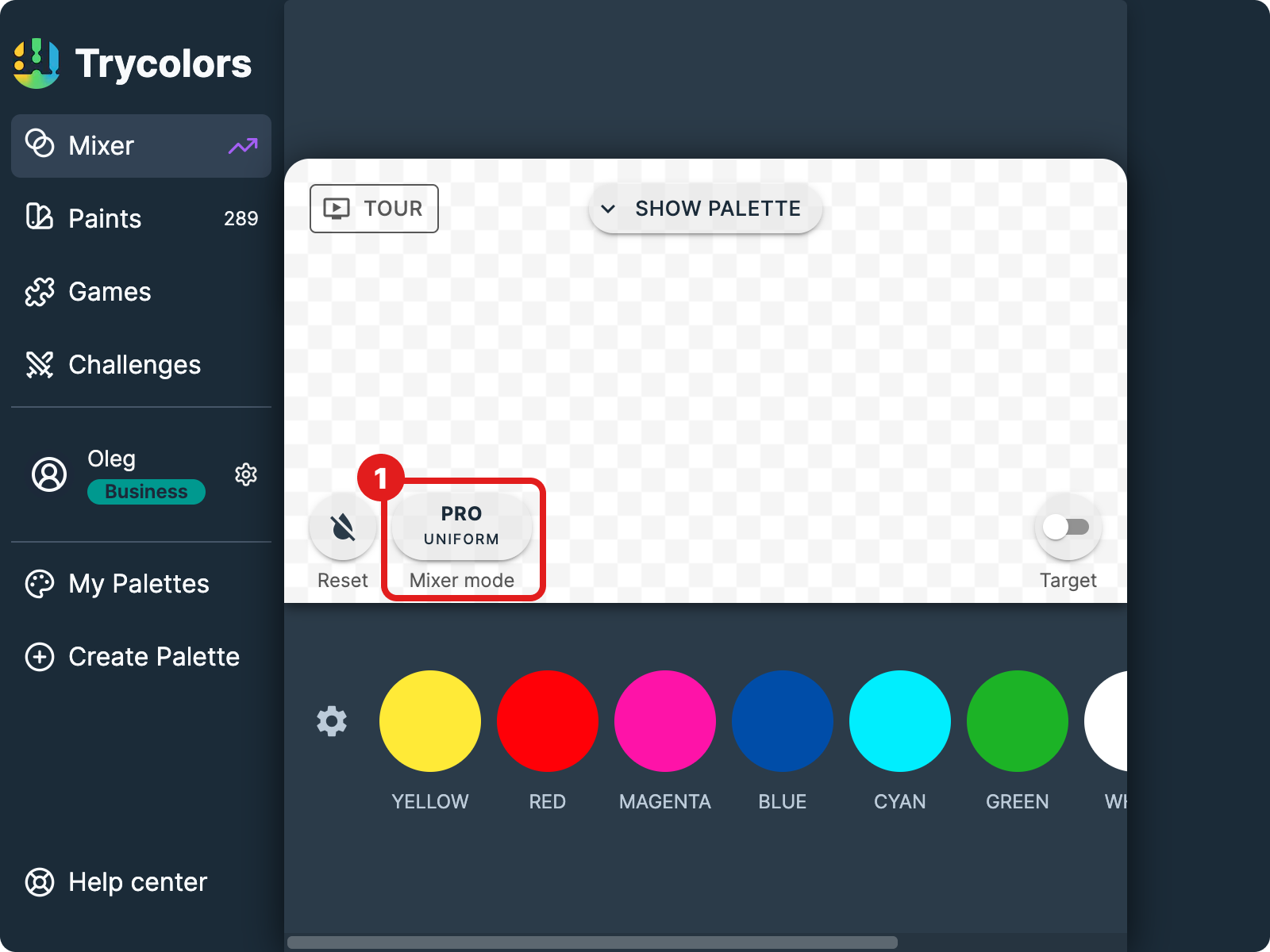
Customization
Can I change the starting palette?
Yes, you can customize your starting palette:
- Click the gear icon next to the starting colors.
- In the opened modal, you can select from predefined palettes or create a custom one.
- To create a custom palette, click the "+ NEW" button in the palette selection modal.
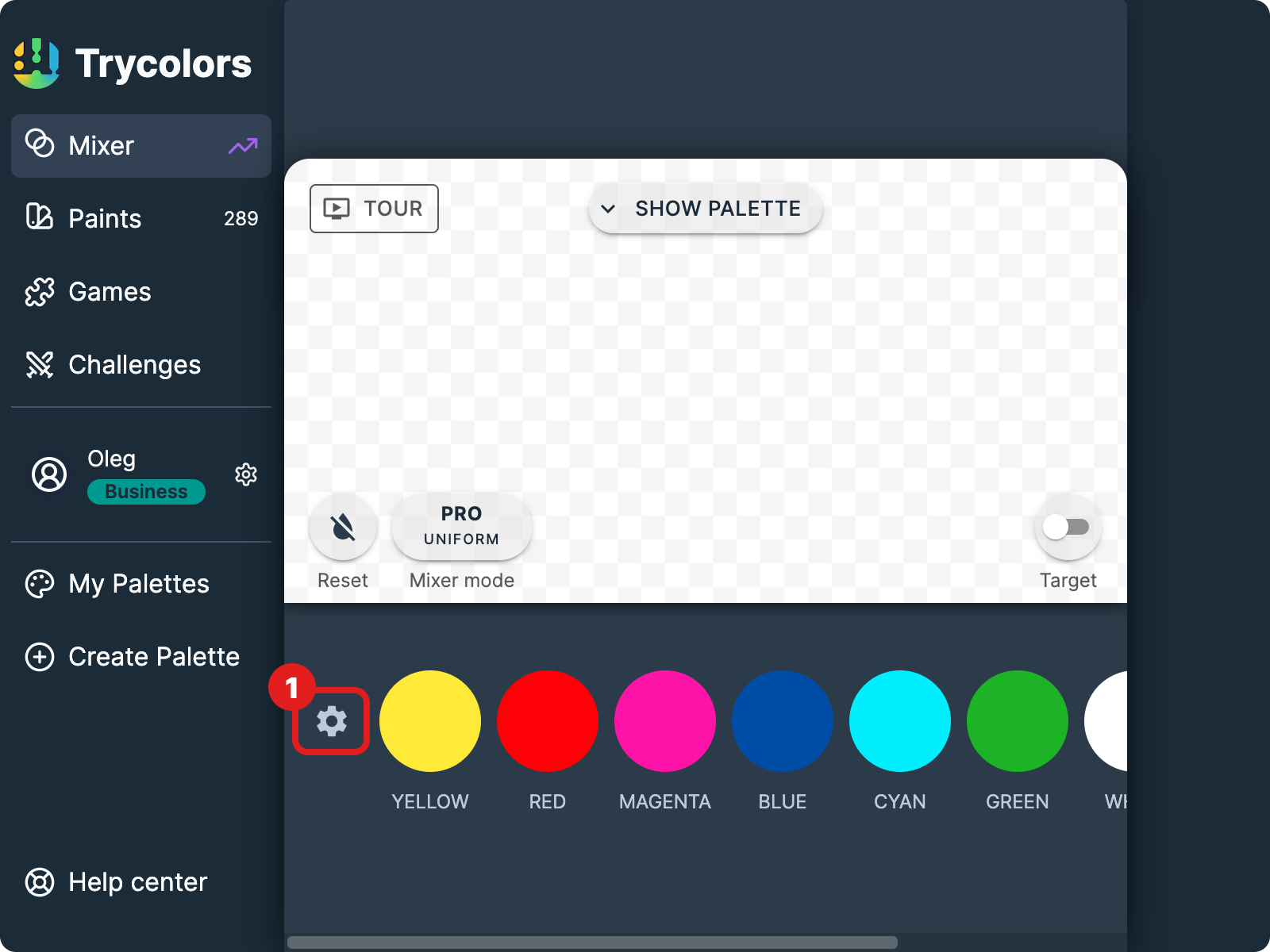
How do I save a color I've mixed?
To save a mixed color:
- After creating a mix you like, look for the "Add" button below the resulting color name on the canvas.
- Click "Add" to save this color to your palette.
- You can access saved colors in your personal palette collection.
Troubleshooting
Why doesn't my mix match what I see in real-world paint mixing?
Digital color mixing can differ from real-world paint mixing due to several factors:
- Screen calibration
- Differences in pigment properties
- Limitations of digital color models
For more accurate results, try using the PRO Mixer Mode and Tinting Strength Mode, which better simulate real-world pigment interactions.
How accurate is the color mixing?
The accuracy of color mixing in Trycolors depends on several factors:
- The mixer mode you're using (Basic vs PRO)
- Whether you're using Tinting Strength Mode
- The complexity of the colors being mixed
PRO Mixer Mode and Tinting Strength Mode provide the most accurate results, especially for complex color interactions.
Remember that digital color mixing is an approximation. For critical color matching, always verify results with physical samples.
If you have any other questions about using the Trycolors Mixer, please don't hesitate to contact our support team (opens in a new tab) for assistance.