Get Mix Feature
The Get Mix feature is a powerful tool in Trycolors that automatically calculates the proportions of your starting colors to closely match a target color. This feature is especially useful when you're trying to recreate a specific color or when you need precise color formulations.
How It Works
The Get Mix feature uses advanced color matching algorithms to analyze your target color and the available colors in your starting palette. It then determines the optimal combination and proportions of these colors to achieve the closest possible match.
The Get Mix feature is available in Hobby, PRO, and Business plans. Hobby users have a limited number of uses per day, while PRO and Business users have unlimited access.
Using Get Mix
Follow these steps to use the Get Mix feature:
Set a target color
First, you need to set a target color. Click the "Target" button on the mixer canvas.
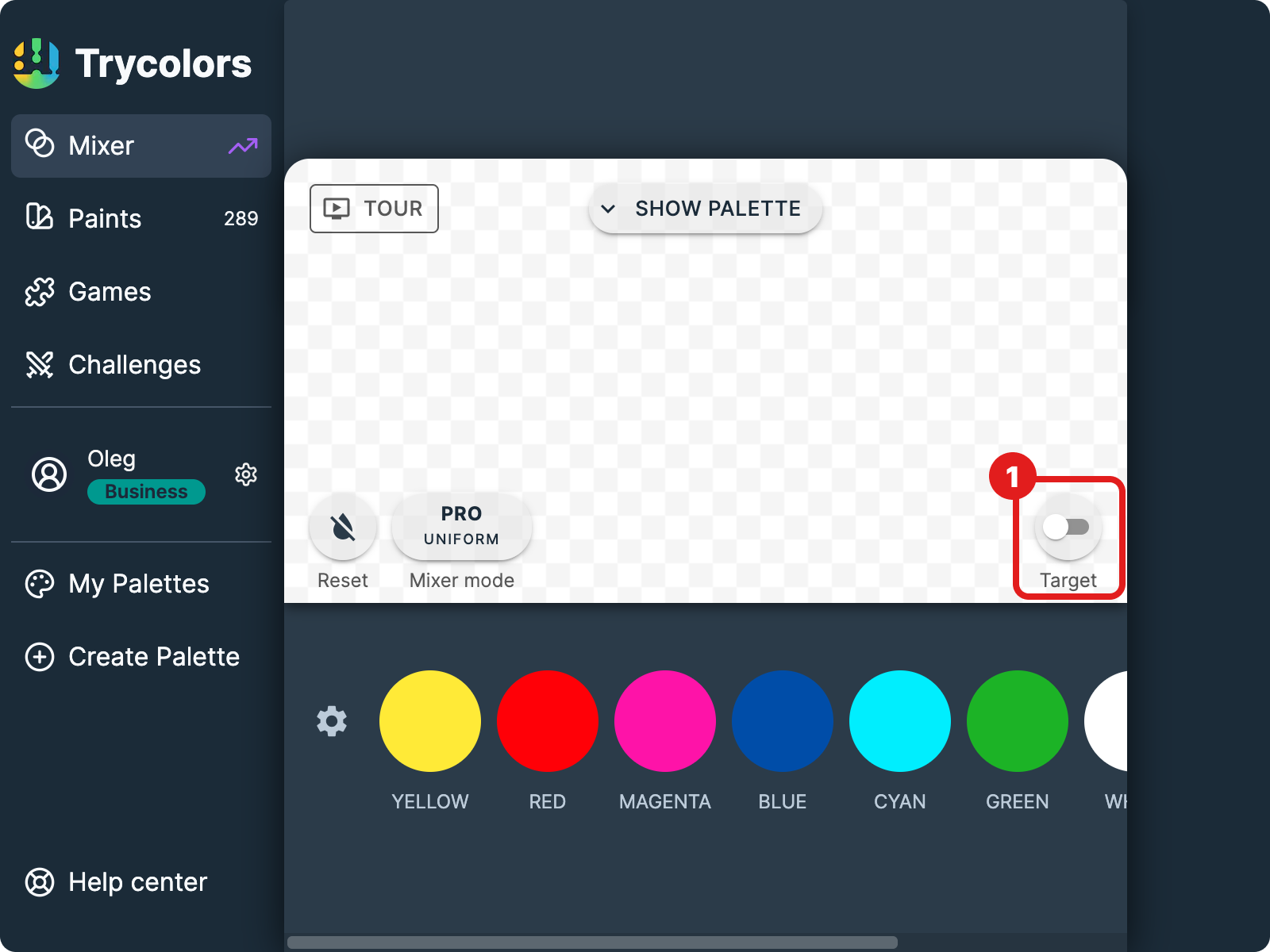
Choose your target color
Use the color picker to select your desired color. You can input a HEX code, use the HSV sliders, or choose from the color spectrum.
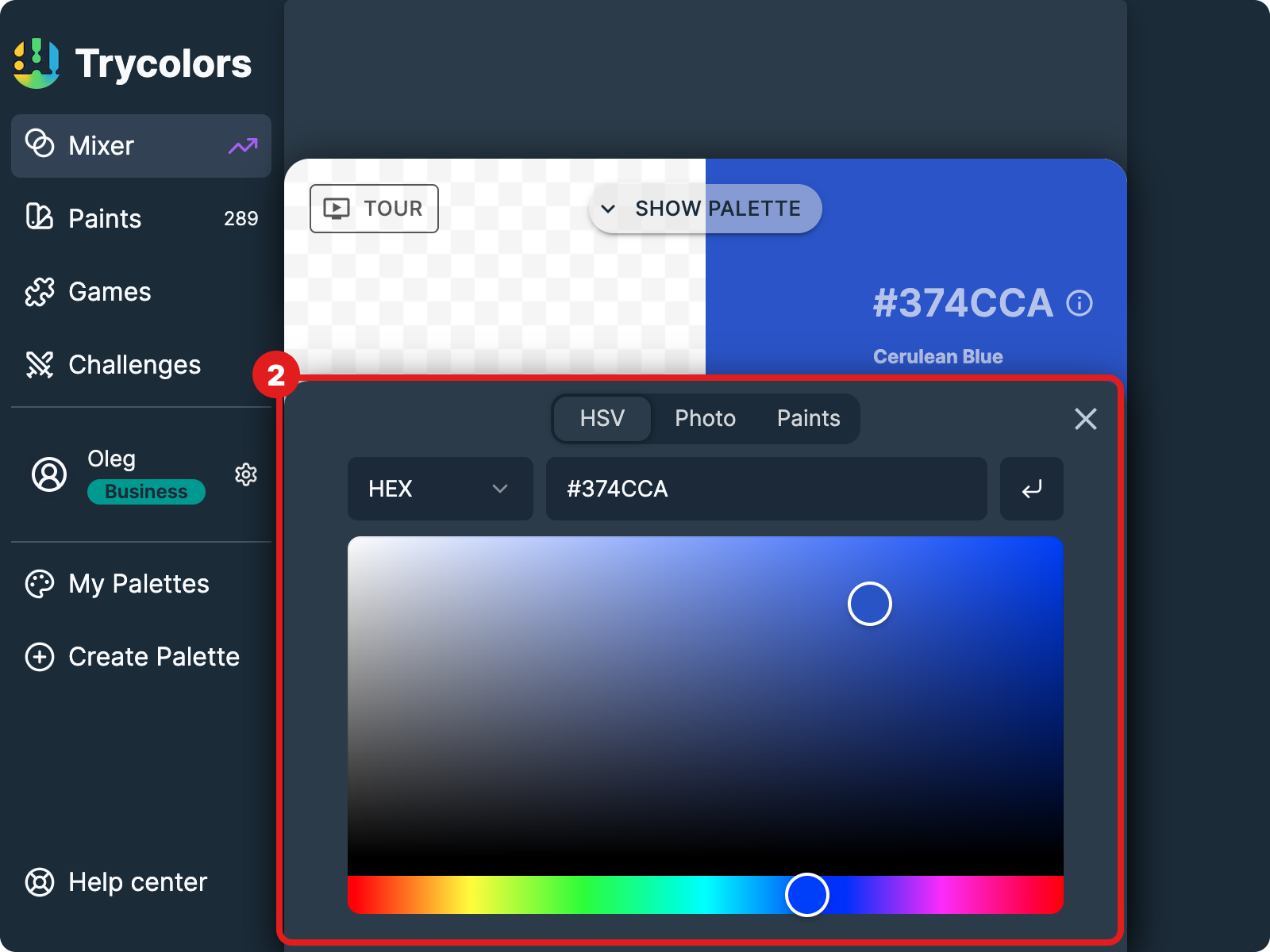
You can also upload your own photo to pick a color from it, or use our extensive paints library to choose from over 200,000 brand colors.
Enable Get Mix
Once you have set a target color, click the "Get Mix" button to start the automatic mixing process.
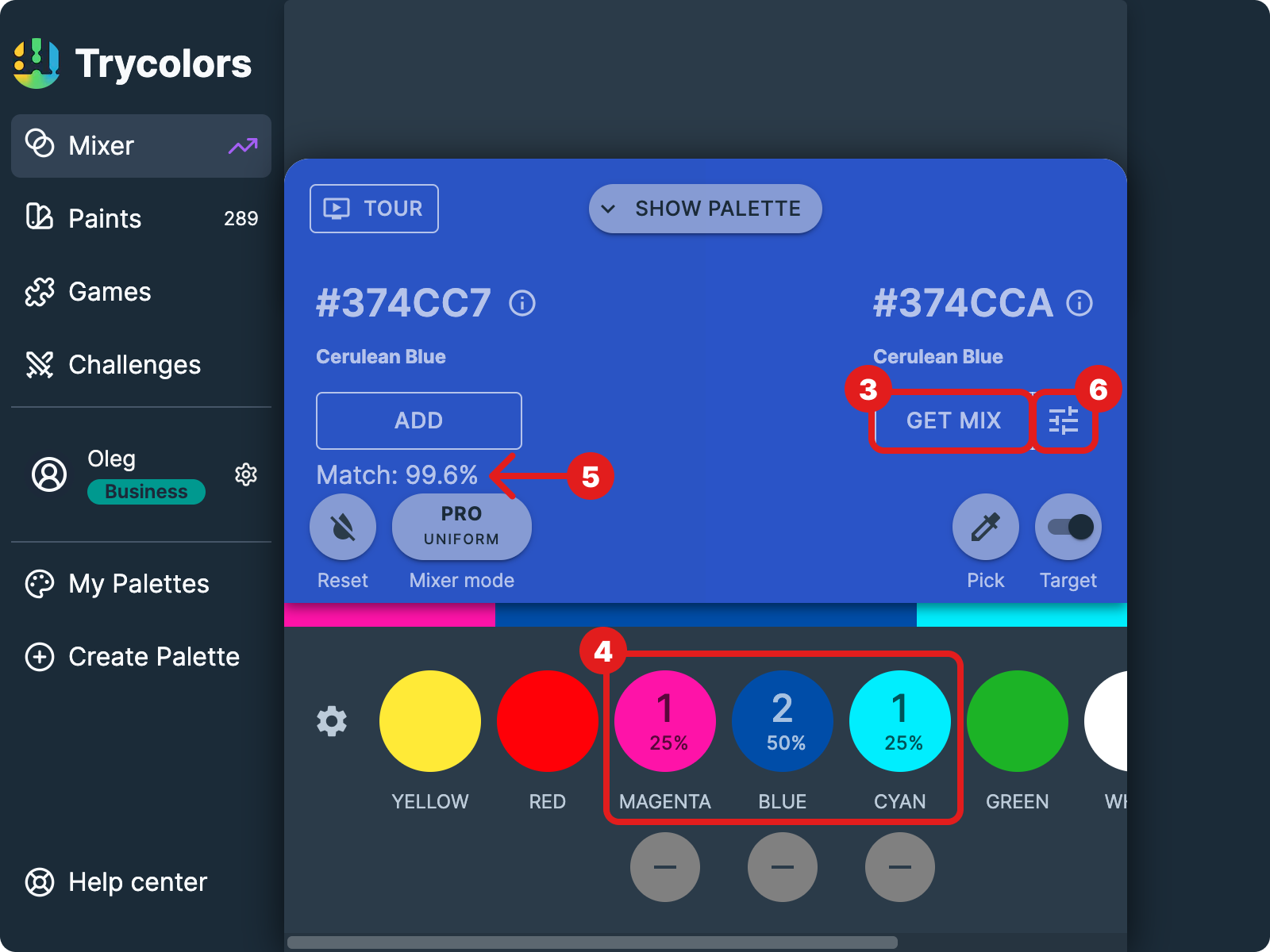
Review the formula
Trycolors will calculate the best mix to match your target color. The starting palette will update to show the proportions of each color used in the mix. You'll see numbers above each color indicating the parts or percentage used.
Compare result with target
Look at the left side of the canvas to see the match rate, which indicates how close the resulting mix is to your target color. The match rate is shown as a percentage, with 100% being a perfect match.
Adjust if needed
If you're not satisfied with the result, you can manually adjust the proportions or use the "Adjust" button (tune icon) next to "Get Mix" to fine-tune the algorithm's precision.
Advanced Options
Precision Adjustment
Click the "Adjust" button (tune icon) next to "Get Mix" to access advanced options:
- Max Colors: Set the maximum number of colors the algorithm should use in the mix. Fewer colors result in a simpler formula but may be less accurate.
- Max Parts: Define the maximum number of parts for each color. More parts can lead to a more accurate result but may complicate the formula.
Remember that higher precision settings may take longer to calculate but can produce more accurate results.
Starting Palette Customization
For best results with Get Mix:
- Ensure your starting palette includes a good range of primary colors.
- Include both light and dark shades for more versatile mixing options.
- Customize your starting palette to match the color family of your target for more accurate results.
Use Cases
The Get Mix feature is particularly useful in several scenarios:
- Color Matching: When you need to match a specific brand color or a color from an image.
- Paint Mixing: For artists trying to recreate a particular shade in their physical paintings.
- Digital Design: Helping designers quickly find the right color combinations for their projects.
- Education: Teaching color theory by demonstrating how different colors combine to create new shades.
Limitations
While the Get Mix feature is powerful, it's important to understand its limitations:
- The accuracy of the mix depends on the colors available in your starting palette.
- Some colors may be impossible to achieve exactly with the given starting colors.
- The feature works best with the PRO Mixer Mode, which uses more advanced color mixing algorithms.
- The same target color can be achieved by multiple combinations of starting colors, so results may not be consistent across different attempts.
- When the starting palette is large (e.g., more than 20 colors), the algorithm may find sub-optimal solutions due to the increased complexity of possible combinations.
Due to these limitations, it's recommended to use the Get Mix feature as a starting point and fine-tune the results manually for the best outcome, especially when working with large palettes or seeking highly precise color matches.
What's Next
Now that you understand how to use the Get Mix feature, you might want to explore:
- Pro Mixer Mode for more accurate color simulations
- Starting Palette to learn how to customize your color options
- Tinting Strength Mode to fine-tune how colors interact during mixing
Remember, practice makes perfect! The more you experiment with Get Mix, the better you'll become at predicting and achieving your desired color outcomes.